Selamat malam guys, kali ini saya bakal ngasih sedikit
tutorial lagi nih, dalam tutorial ini saya akan menjelaskan bagaimana cara
membuat objek seakan-akan keluar dari photo dengan menggunakan adobe photoshop
cs5 , kalo saya sih nyebutnya out of pic yohoho…
Pada hasil akhirnya nanti objek seakan-akan keluar dari
photo, jadi hasilnya nanti bakal terlihat sedikit tridi-tridian gitu guys
ceritanya yohoho…
Berikut ini adalah contoh hasil akhirnya guys,
Stok potonya saya ngambil dari gugel, tapi kalo kamu mau
pake photo yang sama kaya di tutorial ini, berikut ini adalah bahan photonya.
Langkah pertama yang harus kita lakukan adalah melakukan seleksi
pada object yang nantinya seakan-akan kita buat dia keluar dari photo, dalam
melakukan seleksi kamu pasti sudah bisa kan ? disini saya menggunakan peen tool untuk melakukan proses seleksi
objectnya agar rapih, namun di karenakan resolusi photo yang tidak begitu besar
jadi hasil cropnya tidak begitu rapih, yohoho… setelah object terseleksi tekan CTRL + J untuk menduplikasi hasil seleksi
kita, maka akan muncul layer baru bernama layer
1.
Untuk melihat hasil seleksi kita, kita hidden layer
background dengan cara mengklik gambar mata yang ada disebelah kiri layer, maka
hasilnya akan terlihat seperti berikut ini.
Step 2 – seleksi Background
Pada langkah ini kita akan menyeleksi layer background yang
nantinya akan kita jadikan sebagai background photonya.
Pertama pada panel layer kita unhide terlebih dahulu layer
backgroundnya dengan cara mengklik gambar mata yang ada disebelah kiri layer
background, lalu gunakan Rectangular
Marquee Tool untuk menyeleksi bagian gambar yang akan kita buat menjadi
background poto kita nantinya,
jika sudah di seleksi Klik
kanan pada area yang terseksi > Pilih Transform Selection , maka akan
muncul titik-titik pada setiap sudut area seleksi yang kita buat
Klik Kanan Lagi >
Pilih Perspective, jika sudah pada titik ujung kanan atas seleksi kita
geser ke arah kiri dan titik kanan bawah tarik kearah kanan lalu tekan enter, maka gambar akan Nampak
perspektif seperti gambar dibawah ini
Jika seleksi gambar background sudah dibuat menjadi
perspektif, selanjutnya tekan CTRL + J untuk
menduplikat atau mengopi area background yang kita seleksi tadi, maka akan
muncul sebuah layer baru bernama layer
2.
Setelah layer 2 sudah
muncul, layer background atau gambar aslinya kita hidden dengan cara
menghilangkan tanda mata pada layer background/gambar asli seperti gambar
dibawah ini.
Step 3 – pemberian efek
Pada panel layer kita pilih kembali layer 2, lalu kita klik lambang fx yang ada pada bagian bawah panel
layer seperti gambar di bawah ini setelah itu pilih stroke pada daftar style yang ada disitu
Maka akan muncul sebuah panel layer style . pada style stroke ini rubah semua nilainya menjadi :
Size : 13
Position : inside
Color : putih
Atau bisa juga dirubah semau kamu kok. Jika sudah tekan oke
Step 4 – memberikan warna background.
Buatlah sebuah layer baru lalu pada panel layer, tempatkan
layer baru tersebut di atas background yang kita hidden, gunakan paint
bucket tool untuk memberikan warna background, lalu klik pada workspace
kita. Maka akan muncul sebuah background warna yang sudah kita tentukan
warnanya.
Step 5 – membuat efek bayangan.
Langkah terakhir adalah membuat efek bayangan pada gambar
kita, pertama pilih kedua, layer object
( layer 1 ) dan layer background photo (layer 2) dengan cara klik layer 1
kemudian tekan dan tahan CTRL pada keyboard lalu klik lagi layer 2. Maka
layer 1 & 2 terpilih secara bersamaan, kemudian klik kanan pada salah satu layer tersebut lalu pilih duplicate layer maka akan muncul panel
seperti berikut ini.
Klik oke, maka
pada panel layer akan ada layer tambahan bernama layer 1 copy dan layer 2
copy. Langsung saja tekan CTRL + E untuk
menggabungkan kedua layer tersebut menjadi satu, maka pada panel layer kedua
layer tersebut akan bergabung menjadi satu layer.
Selanjutnya masih pada layer yang kita gabungkan tadi, klik
layer style (fx) pada bagian bawah panel layer, kemudia pilih color overlay maka akan muncul panel
layer style pada bagian color overlay, lalu rubah warnanya menjadi hitam
seperti gambar berikut ini
Jika sudah, drag layer bayangan ini hingga berada pada
posisi ketiga dari bawah
Masih pada layer yang sama, yaitu pada layer bayangan ini
geser dengan menggunakan move tool kesamping
kiri atau kesamping gambar, kalo saya menggesernya kea arah samping kanan saya.
Jika posisi nya sudah
dirubah dan sudah cocok, selanjutnya klik
filer pada menu bar > lalu pilih blur > Gaussian blur > maka akan
muncul panel dari Gaussian blur, isikan sesuai kebutuhan dan kesukaan kamu
guys, > klik oke. Jika sudah, masih pada layer bayangan kita kurangi nilai opacitynya menjadi 50%. Dan
selesai.
Semoga tutorial singkat yang terasa panjang ini bisa
bermanfaat buat kamu yang bacanya ya guys, mohon maaf bila ada kesalahan dalam tutor ini, salam semangat, sampai jumpa di tutorial berikutnya
yohohoho….


































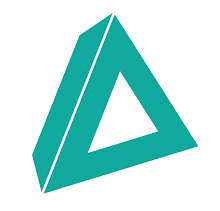
0 comments:
Post a Comment