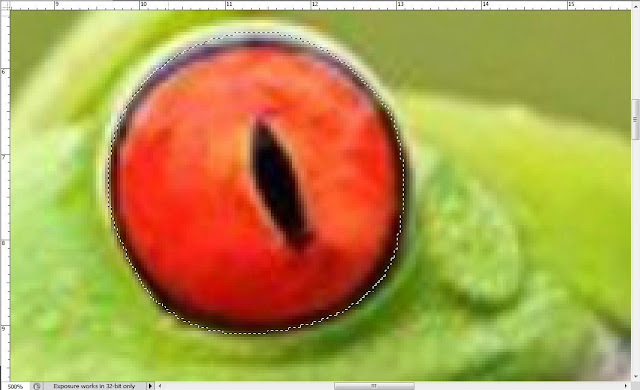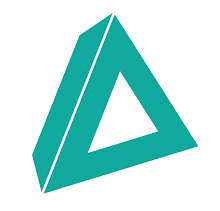Selamat malam guys, pada kesempatan kali ini saya akan
membahas tentang cpp atau c plus plus, tutorial yang saya buat disini adalah
bagaimana cara menggunakan if else dengan
kasus yang saya buat adalah bagaimana
membuat menu dengan menggunakan if else pada cpp . sebelumnya apa sudah ada
yang tau if else itu digunakan untuk
apa ? simplenya if else itu digunakan untuk melakukan pengambilan keputusan
dari sesuatu hal tertentu, pada contoh kali ini saya membuat keputusan yang
akan di eksekusi oleh si if berdasarkan
hasil inputan,
Contoh kasus :
Sebuah Restoran ingin membuat sebuah program sederhana untuk
menampilkan daftar menu dengan ketentuan sebagai berikut :
jika kita
menginput angka 1 maka yang akan keluar
adalah daftar menu makanan.
jika kita menginput angka 2 maka
yang akan keluar atau outputnya adalah menu minuman.
jika kita menginput angka 3 maka
output yang keluar adalah menu snack.
jika kita menginput angka selain 1,2 dan 3 maka maka outputnya adalah sebuah pesan bahwa menu tersebut tidak
tersedia.
maka code untuk pembuatan programnya adalah sebagai berikut
:
#include<iostream>
#include<cstdlib>
using namespace std;
int main()
{
int
menu;
cout<<"======
Menu Inidia Resto ======"<<endl;
cout<<"Lihat
Menu"<<endl;
cout<<"1.
Makanan"<<endl;
cout<<"2.
Minuman"<<endl;
cout<<"3.
Snack"<<endl;
cout<<"==============================="<<endl;
cout<<"Pilih
Menu [1/2/3] : "; cin>>menu;
if(menu==1)
{
cout<<"======
Menu Makanan ======"<<endl;
cout<<"1.
Soto Betawi"<<endl;
cout<<"2.
Rendang"<<endl;
cout<<"3.
Iga Bakar"<<endl;
cout<<"4.
Sate Padang"<<endl;
cout<<"5.
Nasi Uduk"<<endl;
cout<<"==============================="<<endl;
}
else
if(menu==2)
{
cout<<"======
Menu Minuman ======"<<endl;
cout<<"1.
Teh Manis"<<endl;
cout<<"2.
Soda"<<endl;
cout<<"3.
Cappucino"<<endl;
cout<<"4.
Black Coffee"<<endl;
cout<<"5.
Air Meneral"<<endl;
cout<<"==============================="<<endl;
}
else
if(menu==3)
{
cout<<"======
Menu Snack ======"<<endl;
cout<<"1.
Roti Bakar"<<endl;
cout<<"2.
Kentang Goreng"<<endl;
cout<<"3.
Otak-otak Goreng"<<endl;
cout<<"4.
Sandwitch"<<endl;
cout<<"5.
Lontong"<<endl;
cout<<"==============================="<<endl;
}
else
{
cout<<"Menu
Yang Anda Pilih Tidak Ada"<<endl;
}
cout<<endl;
system("pause");
return
0;
}
jika code diatas berhasil maka output yang akan keluar seperti berikut ini
 |
| Input Angka 1 |
 |
| Input Angka 2 |
 |
| Input Angka 3 |
 |
| Input Selain Angka 1,2 dan 3 |
Pengunaan if else juga dapat kita gunakan untuk membuat
sebuah pengambilan keputusan berdasarkan hasil dari sebuah proses matematika,
dimana hasil kelulusan ditetukan berdasarkan nilai rata-rata, ini akan kita
bahas pada tutorial berikutnya.
Tutorial cpp – membuat keterangan kelulusan dengan
menggunakan if else
semoga tutorial ga penting ini dapat membantu kamu – kamu yang
sedang mempelajari cpp atau biasanya sih cpp dipelajari oleh mahasiswa baru
teknik informatika, yohohoho…