Ga kerasa udah malem aja, saatnya untuk saya posting
tutorial baru, tutorial kali ini adalah tutorial photoshop yaitu bagaimana cara
memasukan gambar kedalam tulisan, dulu sih sewaktu sekolah saya diberi tau kalo
memasukan gambar ke dalam teks ini namanya adalah teknik masking, kaya gimana
sih hasilnya ? ditutorial kali ini saya membuatnya seperti ini,
Apa aja kira-kira yang dibutuhin, pertama yang pasti sih
software adobe photoshop nya, hehe…. Dalam tutorial ini, saya menggunakan adobe
cs5 , tapi agan ga kalo punyanya adobe photoshop yang versinya dibawah cs5
jangan di uninstall terus install cs5 ya, karena menurut prof. Rizky Audymas … ( ciailah… padahal kuliah baru semester 7 aja
) “versi aplikasi tidak menentukan bagus tidaknya hasil karyamu, namun yang
menentukannya adalah imajinasi dan kreatifitas mu” hehehe….
Oke langsung aja ke topik utama, yang perlu disiapkan adalah
photo objeknya, entah itu mau photo orang, atau hewan peliharaan, ataupun
lainnya, dalam tutorial ini saya menggunakan photo mantan saya, souyoung (snsd)
hahaha…
Step 1 – Membuat document baru
Pada step ini mungkin hamper 99% orang yang punya photoshop
sudah bisa, tapi apa salahnya kita bahas, setelah adobe photoshop kamu sudah
terbuka, klik file > new, maka
akan keluar panel seperti berikut ini :
Name : nama dari document yang akan kita buat.
Preset : berisikan ukuran-ukuran document yang telah
disediakan oleh pihak adobe, seperti ukuran kertas A4 dan lain sebagainya.
Width : lebar dari gambar yang akan kita buat.
Height : tinggi dari gambar yang akan kita buat.
Resulution : untuk kebutuhan digital atau tampilan monitor
umumnya digunakan 72dpi ( dot pixel/inch ) , untuk kebutuhan printing atau
kebutuhan cetak umumnya digunakan 300dpi.
Color mode : untuk kebutuhan monitor gunakan rgb, namun
untuk kebutuhan printing gunakan cmyk.
Background contents : warna dasar dari document baru yang
akan kita buat.
Aturlah width dan height gambarnya serta resolusinya, pada
tutorial ini saya membuat ukuran document saya persis seperti gambar diatas,
selanjutnya tekan oke.
STEP 2 – Memberi warna background.
Jika document baru sudah muncul, selanjutnya kita berikan
warna dengan menggunakan paint bucket tool yang gambarnya ember pada tool box,
untuk pengaturan warnanya kita double klik pada set foreground color maka akan
keluar panel warna seperti berikut :
Kita tinggal pilih warna yang kita suka, saya disini
menggunakan warna biru tua, kalo kamu mau menggunakan warna yang sama dengan
saya, kamu bisa samakan dengan cara mengisi nilai hexa decimal dari kode warna
pada panel warna tersebut, tepatnya isikan pada kolom yang berlabel tanda #,
kode hexa decimal yang saya gunakan adalah 0d2a52.
STEP 3 – membuat dan mengatur tulisan.
Langkah selanjutnya adalah kita membuat dan mengatur
tulisan, pertama kita buat dulu tulisan atau teks yang nantinya akan kita
isikan dengan gambar, gunakan text tool untuk membuat text pada tools box dan
ketikan teks yang kamu inginkan.
Saya menggunakan nexa bold untuk font nya. Setelah kita
selesai menulis teksnya seperti diatas, selanjutnya disini saya ingin mengatur
agar teksnya itu sedikit lebih rapat, kita bisa mengaturnya pada panel
character.
Blok semua teks yang kita buat, lalu kita buka panel character
pada photoshop kita, kita atur tingkat kerapatannya menjadi minus sekian,
disini saya mengaturnya menjadi -100 dan ukuran fontnya 456 pt.
Jika di tampilan interface kamu ga ada panel character, kamu
bisa munculin dengan cara klik menu window pada menu bar, lalu pilih character.
STEP 4 – Memasukan photo kedalam teks.
Jika teks sudah kita atur ukuran, warna dan kerapatannya,
selanjutnya adalah kita open gambar yang ingin kita masukan kedalam teks dengan
cara klik file > open > pilih
photo > klik open, atau bisa juga dengan shortcut CTRL+O , pada tutorial
ini saya menggunakan photo salah satu personil dari snsd, terleboh dahalu saya
sudah sudah meng-crop photo nya atau menghapus background dari photo, kalo kamu
belom tau cara cropping photo dengan adobe photoshop kamu bisa baca pada
tutorial ini : menghapus background photo dengan adobe photoshop.
Setelah photo sudah muncul pada interface, selanjutnya
lakukan drag n drop photo tersebut dari document asli photonya ke document yang
kita buat sebelumnya yaitu document memasukan gambar kedalam teks.
Maka tampilannya akan seperti berikut ini :
Langkah berikutnya adalah kita masukan gambar tersebut
kedalam teks, caranya arahkan kursor mouse anda ketengah-tengah layer photo dan
teks lalu tekan CTRL + ALT pada keyboard anda, maka kursor mouse akan berubah
menjadi seperti dua lingkaran yang saling berdempetan selanjutnya klik kiri pada
mouse anda, atau bisa juga dengan cara lain yaitu klik kanan pada layer
photonya lalu pilih Create Clipping Mask. Maka secara otomatis gambar seakan –
akan masuk kedalam teks.
Dan pada panel layer tepatnya pada layer photo akan terlihat
sebuah segita yang mengarah pada panel teks, itu artinya bahwa layer photo
sudah berhasil kita mask dengan layer teks, seperti berikut ini :
Jika photo sudah berhasil kita masukan kedalam teks,
selanjutnya adalah kita atur posisinya dengan menggunakan move tool, atau kamu
bisa menenkan huruf V pada keyboard, aturlah posisinya sesuka kalian.
Step 5 – mengatur pewarnaan pada photo.
Jika kamu merasa warna pada photo sudah selaras atau seduah
sesuai dengan keinginan kamu, maka abaikan saja step ini dan langsung ke step
berikutnya, pada step ini saya hanya akan membuat photo menjadi hitam putih,
dengan cara pilih terlebih dahulu layer photonya kemudian klik image pada menu bar, lalu pilih adjustment
setelah itu pilih black and white maka akan keluar panel seperti berikut ini :
Aturlah sensitifitas dari warna – warnanya sesuai keinginan
anda, jika sudah klik oke.
Step terakhir – membuat tulisan renggang.
Sebenarnya step ini adalah step pemanis dari gambar saja,
kita buat sebuah teks dengan menggunakan text tool, dan ketikan teks yang anda
suka, sama seperti sebelumnya kita atur ukuran, warna dan jarak/kerenggangan
teks nya pada panel character.
Untuk teks pemanis ini ukurannya saya berikan nilai 50pt dan
jarak/atau kerenggangannya adalah180, sekedar tips, untuk teks pemanis ini
gunakan font yang berbeda agar hasilnya tidak terlihata kaku, dan hasil dari
tutorial ini adalah seperti berkut :
Jangan lupa untuk menyimpan file mentahannya ya supaya kalo
ada perubahan kita bisa langsung merubahnya tanpa harus membuat ulang,
Sekian tutorial sederhana ini, maapin ye kalo jelasinnya
rada belibet atau susah dipahami, hehe…





























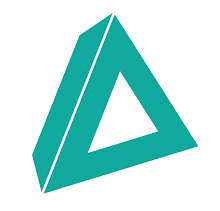
0 comments:
Post a Comment