Gimana sih caranya menyeleksi satu warna saja dari sebuah
photo ? oke kali ini saya akan memberikan tutorial bagaimana cara menyeleksi
warna yang nanti hasilnya adalah yang kita seleksi saja yang memiliki warna
pada sebuah photo yang lainnya hitam putih. Berikut ini hasil dari tutorial
kita kali ini, sebelum melanjutkan, jangan lupa berdoa dulu, hehe…
Hal yang pertama tentunya adalah kita jalankan dulu adobe
photoshop nya, jika sudah terbuka langsung saja kita open gambar yang akan kita
edit tentunya. Klik file > open >
pilih gambar > klik open. atau bisa juga dengan shortcut CTRL + O, jika sudah kita open maka
gambar akan tampil pada halaman project kita.
Pada langkah ini kita akan menyeleksi atau memilih bagian
manakah dari poto yang akan tetap berwarna dan sisanya hitam putih. Dalam melakukan
seleksi, saya menggunakan peen tool untuk proses seleksi dengan mode path bukan
shape.
 |
| Mode Path |
Pilih peen tool pada tool box anda, lalu mulai lah seleksi. Bagi
yang belum tau bagaimana cara menggunakan peen tool, pertama adalah kita buat
satu titik pada bagian yang ingin kita seleksi,
lalu kita ikuti alur gambar tersebut, yang perlu di ingat
dalam penggunaan peen tool adalah titik awal dan titik akhir haruslah
dipertemukan karena mereka adalah jodoh sejati hehehe….
Jika titik awal dan titik akhir peen tool sudah bertemu maka
akan membentuk suatu garis yang kita sebut sebagai path.
Tentu path ini belumlah menjadi sebuah seleksi, yang perlu
kita lakukan adalah mengubahnya menjadi seleksi, caranya klik kanan > pilih make selection maka akan tampil sebuah window
feather selection.
Pada window tersebut ada yang namanya feather radius,
feather radius ini fungsinya adalah untuk menghaluskan hasil potongan yang kita
buat tadi, sekedar tips feather radius sesuaikan dengan resolusi gambar yang
kita edit, jika kualitas gambarnya tidak terlalu bagus, kita guakan 1 atau 2
saja, untuk pemberian nilai feather radius janganlah terlalu besar, karena
nanti akan membuat pinggiran dari gambar terlihat sedikit transparan.
Jika sudah langsung klik oke , maka garis path tadi akan
berubah menjadi bergerak atau seperti semut berjalan, inilah yang disebut
dengan seleksi,
Setelah path berubah menjadi seleksi yang perlu kita lakukan
adalah pilih layer gambarnya, lalu tekan CTRL
+ J shortcut ini berfungsi untuk meng-copy atau menduplikat gambar yang
tadi kita seleksi. Maka akan muncul layer baru, pada layer tersebut hanya ada
gambar yang kita seleksi tadi.
Lakukan proses seleksi kembali pada bagian mata yang satunya
lagi, dan lakukan langkah yang sama, jika semua langkah sudah selesai dan
ketika kamu menekan CTRL + J keluar
peringatan seperti berikut,
artinya tidak ada piksel yang dapat di duplikat
dari seleksi yang kita buat tadi.
Coba perhatikan pada layernya, layer yang terpilih haruslah
layer dari gambar utama, maka pilihlah layer tersebut lalu tekan kembali CTRL + J. maka gambar terseleksi
Masih di layer utama, selanjutnya adalah klik image > adjustment > black &
white. maka akan muncul window black
& white, aturlah sensitifitas warna sesuai dengan keinginan, jika sudah klik
oke, dan gambarpun sudah tersleksi dan yang berwarna hanya bagian yang kita
seleksi saja hehe…
Sekian tutorial sederhana ini, semoga mudah dipahami hehe...





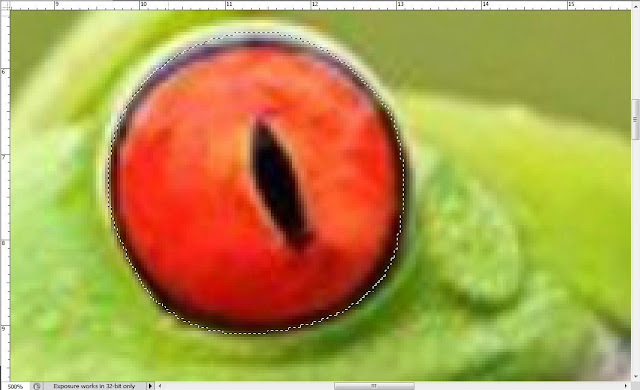



















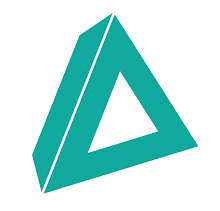
0 comments:
Post a Comment